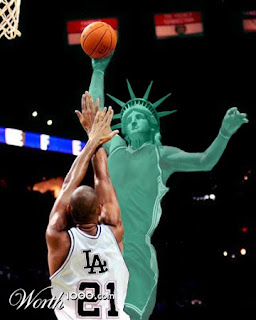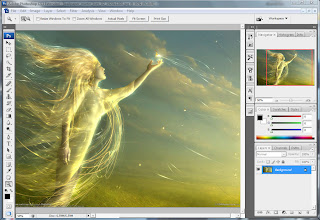1)INICIANDO PHOTOSHOP:
Para arrancar Photoshop, una vez instalado haz doble clic sobre su icono en el escritorio . En el caso de que no tuvieses un acceso directo, puedes acceder al programa a través del menú Inicio → Todos los programas → Adobe Photoshop CS4.
Una vez lanzada la aplicación, Photoshop comenzará a cargar sus plug-ins, fuentes, pinceles, herramientas y menús. Este proceso puede tardar un poco, sobre todo en ordenadores más lentos y con poca memoria RAM (memoria que se utiliza para ejecutar aplicaciones y guardar documentos mientras se trabaja con ellos). Pero una vez cargado, el programa estará listo para empezar a trabajar.
2)ABRIR UNA IMAGEN:
Normalmente, al instalar Photoshop, aparece una sección en la instalación que te permite asociar diversos tipos de archivos a la aplicación, esto es, que al abrir directamente determinados tipos de archivos se cargue Photoshop.
En principio, si no cambiaste nada durante la instalación casi todos los formatos de imagen, o al menos los más comunes, se abrirán con Photoshop, por lo que hacer doble clic sobre un archivo de imagen provocará el arranque del programa y la carga del archivo.
Si este no es tu caso, hay formas alternativas para abrir archivos desde Photoshop, que son también las que utilizaremos con más frecuencia.
Vamos a ver los pasos a seguir para abrir un archivo desde Photoshop.
Una vez abierto el programa, haz clic en Archivo en la barra de menú.
Nota: En Photoshop CS4 no se ven todas las opciones del menú directamente, sólo las más comunes, por lo que no verás todas las opciones de la imagen de arriba. Para que se vean todas, hay que pulsar en Mostrar todas las opciones del menú, al final de la lista. Recuerda esto cuando no veas directamente alguna de las opciones que comentemos.
Para abrir una imagen deberás hacer clic en Abrir. y se abrirá un cuadro de diálogo.
Llegados a este punto, lo que deberás hacer es navegar por las carpetas hasta encontrar el archivo deseado. Cuando lo tengas seleccionado, haz clic en Abrir y la imagen se abrirá en una ventana dentro del programa.
También existe una forma más rápida, que es arrastrar la imagen desde una ventana del Explorador de Windows directamente al área de trabajo de Photoshop.
Puedes abrir simultáneamente tantas imágenes como tu ordenador soporte, pero ten en cuenta que cuantos más recursos consumas más lento irá el programa.
3)GUARDAR UNA IMAGEN:
Es importante diferenciar, primero, los dos estados de trabajo en los que se puede encontrar una imagen:
•Una imagen puede estar en proceso, y no estar todavía acabada. Bien porque queremos grabar en determinado momento para no perder los cambios realizados, o porque deseamos terminar la sesión de trabajo y continuar más adelante.
•O una imagen puede encontrarse terminada y lista para publicar, imprimir o almacenar.
Por tanto, si la imagen puede encontrarse en dos estados de trabajos, guardaremos nuestros archivos de formas diferentes.
En ambos casos el procedimiento inicial es el mismo, haremos clic en Archivo y luego en Guardar Como.
Seguidamente navegaremos por las carpetas hasta encontrar el lugar donde queremos guardar el archivo.
Guardar Imágenes inacabadas o en proceso.
Si todavía no hemos alcanzado el estado final de la imagen y queremos guardar el trabajo que hemos hecho, nos gustaría que la imagen permaneciese exactamente en el estado en el que se encuentra, manteniendo las capas, transparencias y objetos tal y como están para poder seguir trabajando con ellos después.
Entonces deberemos decirle al programa que el tipo de archivo que queremos crear al guardar la imagen sea de tipo Photoshop (.PSD o .PDD). Este tipo de archivo ocupa mucho espacio, pero es debido a que guarda gran cantidad de información sobre el estado en el que se encuentra nuestra composición.
Así que haremos clic sobre la lista desplegable de Tipo y seleccionaremos Photoshop.
.PSD y .PDD no son archivos de imagen, son archivos de trabajo propios de Photoshop y por tanto sólo podrá utilizarse con este programa.
Guardar imágenes terminadas para su posterior almacenamiento, publicación o impresión.
En este caso, nuestra imagen ya ha alcanzado su estado final, hemos trabajado con la imagen y queremos finalizar su proceso.
Pues bien, ahora lo que haremos será guardar la imagen como un archivo de imagen para que pueda ser utilizada más tarde como mejor nos interese. Para ello haremos clic en la lista desplegable de Tipo y seleccionaremos el formato de imagen digital que queremos darle a nuestra imagen.
JPG y GIF son los formatos más comunes. El primero, está pensado para imágenes con muchos colores, como fotografías, para las cuales se obtiene mejor calidad en menor tamaño que otros formatos, aunque puede generar archivos más pesados. El segundo, GIF, esta ideado para gráficos, imágenes con pocos colores (un máximo de 256) y áreas de color uniforme. Por lo general, un archivo GIF es muy ligero, ya demás permite transparencias y animaciones. Eligiendo el formato adecuado, obtendremos la mejor relación calidad - tamaño.
Ten en cuenta que en el momento en el que guardes la composición en cualquiera de estos formatos de imagen, todos los objetos, capas y transparencias se acoplarán creando una imagen plana, y, por tanto, no podrás volver a manipular la imagen desde el estado de trabajo en el que se encontraba antes de grabar.
Si quieres evitar esto, guarda una versión de trabajo (en .PSD) de tus composiciones finalizadas para poder hacer pequeños retoques o añadidos en cualquier momento.